Just downloaded iso file of Windows 10 (64) iso using Microsoft Media creation tool. While downloading, I selected Windows 10 Pro 64 The downloaded iso file shows a menu to select Pro/Home versions of the OS when I tried it in Virtualbox, the same menu is not appearing after I create a bootable USB drive using 'rufus' to install it in a UEFI laptop with no DVD drive. The windows 10 ISO supports booting both UEFI and Legacy Mode. Mount the ISO and Copy the contents of the ISO to your DVD Burner (a USB Stick is the preferred method of choice) Then use the F12 BootMenu to select the UEFI DVD Device as the Bootable device.
- Windows 7 Uefi Iso Download
- Uefi Windows 10 Iso Download
- Download Uefi Firmware Windows 10
- Uefi Firmware Settings Windows 10 Download
- Windows 10 Uefi Support Required
You may need to access BIOS or UEFI on your computer to make changes to BIOS or UEFI settings. You will find below various methods to Enter BIOS or UEFI Settings in Windows 10.
Enter BIOS or UEFI Settings in Windows 10
On most Windows computers, you should be able to enter BIOS or UEFI Settings by pressing a designated key (DEL, F1, F2, F10 or ESC), while the computer is booting up.

Apart from this you can also enter BIOS or UEFI Settings from the Start Menu, Settings Menu, Login screen and also by using Command Prompt.
If your computer is not at all booting up, you can enter BIOS by using Windows 10 Bootable USB drive.
Finally, if you do not have a Windows 10 Bootable USB Drive, you can enter BIOS by forcing your computer to boot into Recovery Mode.
1. Enter BIOS By Pressing Designated Key During Startup
As mentioned above, most computers provide the option to enter BIOS by pressing a designated key.
1. Start your computer and watch the scrolling messages appearing on the screen of your computer. The designated key to Enter BIOS will be mentioned in one of the scrolling messages.
Note: As the computer restarts, you will only have a few seconds to read the scrolling messages. Reboot the computer again, in case you miss the opportunity to read the messages properly.
2. Once you note down the designated key, restart your computer and press the designated key, until you see the BIOS or UEFI Settings screen.
Note: In case of older computers, you may need to press/release the suggested key more than once. Do not hold down the key and do not press the key too many times as you may end up locking the system.
2. Enter BIOS or UEFI Using Start Menu
If you are already logged into your User Account, you can enter BIOS or UEFI Settings on your computer by going to Advanced Startup options screen.
1. Click on Start (1) button > Power Icon (2) > press and hold the Shift key on the keyboard of your computer and click on Restart (3) option.
2. Next, click on Troubleshoot > Advanced options.
3. On Advanced options screen, click on UEFI Firmware Settings option.
4. On the next screen, click on Restart to enter UEFI Firmware settings on your computer.
3. Enter BIOS or UEFI From the Login Screen
If you are not logged into your User Account, you can enter BIOS or UEFI Settings, right from the login screen.
1. Click on the Power icon (1) located at the bottom-right corner of the Login screen > press and hold the Shift Key on the keyboard of your computer and click on the Restart (2) option.
2. Next, click on Troubleshoot > Advanced options > UEFI Firmware Settings.
3. On the next screen, click on Restart to enter UEFI Firmware settings on your computer.
Note: Click anywhere on the login screen, if the power icon is not visible on the login screen.
4. Enter BIOS or UEFI Using Windows Settings
You can also enter BIOS using the Settings on your computer.
1. Open Settings on your computer and click on Update & Security.
2. On the next screen, click on Recovery in the left pane. In the right-pane, click on Restart now option located under Advanced Startup section.
3. Next, click on Troubleshoot > Advanced options > UEFI Firmware Settings option.
4. On the next screen, click on Restart to enter UEFI Firmware settings on your computer.
5. Enter BIOS or UEFI Settings Using Keyboard Shortcut
If you are unable to open the Start Menu on your computer, you can access BIOS or UEFI Settings on your computer by using Ctrl + Alt + Delete keyboard shortcut.
1. Press Ctrl + Alt + Delete keys on the keyboard of your computer.
2. On the next screen, click on the Power Icon > press and hold the Shift key on the keyboard of your computer and click on the Restart (2) option.
3. Next, click on Troubleshoot > Advanced options > UEFI Firmware Settings.
4. On the next screen, click on Restart to enter UEFI Firmware settings on your computer.

6. Enter BIOS Using Bootable Windows 10 USB Drive
If your computer is not booting up, you will be needing a Bootable USB Windows 10 USB Drive to enter BIOS.
1. Insert Bootable Windows 10 USB Drive into the USB port of your computer and Press the Power button to start your computer.
2. Once your computer starts, click the Next button.
3. On the next screen, click on Repair your computer option, located at the bottom-left corner of your screen.
4. Next, click on Troubleshoot > Advanced options > UEFI Firmware Settings option.
5. On the next screen, click on Restart to enter UEFI Firmware settings on your computer.
7. Enter BIOS Using Automatic Repair
If your computer is not booting up and you do not have a Bootable Windows 10 USB Drive, you can still enter BIOS by forcing your computer to go into recovery mode.
1. Start your computer by pressing the Power button.
2. Unable to load the operating system, your computer will start Self Diagnostic Power-On Self-Test (POST).
3. Immediately after Power-On Self-Test (POST) is completed, press the Power button to shut down the computer.
4. Repeat steps 1 to 3 two more times.
5. During the third restart, your computer will go into “Windows Recovery Environment” and it will automatically start performing a number of diagnostic tests to fix booting problems.
6. When prompted, choose your User Account, enter the Password for your User Account and click on Continue.
7. After all diagnostic tests are completed, click on Advanced options.
8. On the Advanced options screen, click on UEFI Firmware Settings option.
Windows 7 Uefi Iso Download
9. On the next screen, click on Restart to enter UEFI Firmware settings on your computer.
8. Enter BIOS Using Command Prompt
As mentioned above, you can also enter BIOS or UEFI Settings in Windows 10 using the Command Prompt.
1. Open Command Prompt (Admin) on your computer
2. On the Command Prompt screen, type shutdown /r /o /f /t 00 and press the Enter key on the keyboard of your computer.
3. After your computer restarts, click on Troubleshoot > Advanced options > UEFI Firmware Settings option.
4. On the next screen, click on Restart to enter UEFI Firmware settings on your computer.
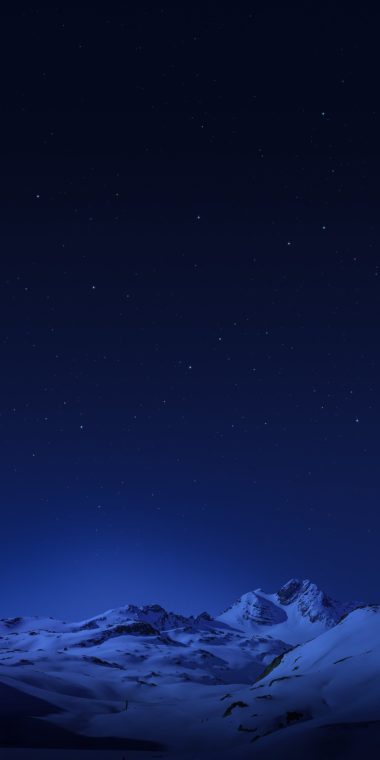

Most new desktop and laptop computers are coming with UEFI technology, which replaces the old computer BIOS and brings benefits such as faster boot and a graphical user interface setup.
However, the way Windows is installed on UEFI-enabled computers is slightly different from traditional, since the hard disk uses the GUID partition table (GPT) and not the default MBR table.
In this article we will find out how to install Windows 7, Windows 8/8.1 and Windows 10 on UEFI technology computers, covering topics such as boot drive creation and hard drive preparation.
Requirements:
- At least 4GB flash drive
- Windows 7, Windows8/8.1, or Windows 10 64-bit ISO image file.
Note: If you have a Windows 7, Windows 8/8.1, or Windows 10 installation DVD, you can use the ImgBurn program to create a Windows ISO image file from your installation DVD.
How to install Windows 7/8/10 in UEFI mode:

1. Preparing the USB stick:
1.1. Download the Rufus program and run it
1.2. Under “Device”, select the drive corresponding to your USB stick.
1.3. Choose “GPT partition for UEFI computers” in “Partition type”.
1.4. Check “Create bootable disk”, click on the CD icon and select the Windows ISO file.
1.5. Click “Start” and wait for the files to be copied to the USB stick.
2. Starting Windows Setup:
2.1. Boot the computer from the USB stick. You can set the “boot order” from the BIOS setup. In some cases you may also need to disable the “Secure Boot” option in the BIOS setup.
Also, make sure that UEFI mode is enabled in the BIOS of your notebook or computer so that it recognizes the bootable flash drive you created with the “UEFI GPT partition for computers”.
2.2. Once the screen below appears, press the “Shift + F10” keys to open Command Prompt.
2.3. Type the commands below by pressing “Enter” at the end of each command:
Diskpart (starts the disk partitioning function).
List Disk (displays the hard disks attached to the computer).
Select Disk X (where X is the disk number displayed in Prompt).
Clean (erases all partitions on the hard disk).
Uefi Windows 10 Iso Download
Convert GPT (converts the disk to GPT format, which is used by UEFI mode).
2.4. Close Command Prompt by clicking (X).
3. Continuing the installation of Windows:
Download Uefi Firmware Windows 10
Note: If you are installing Windows 8/10, continue the installation from step 3.1, but if you are installing Windows 7, you will need to restart the computer and continue the installation from step 3.1.
3.1. Click on “Install Now“
3.2. When you get to the screen below, select the “Custom” option.
Uefi Firmware Settings Windows 10 Download
3.3. Now click the “New” button in Windows 8/8.1/10 or “Drive Options> New” in Windows 7 and Windows will create 3 partitions on the hard drive. Select the primary type partition and click “Next“.
Note that in Windows 7 an alert in the bottom of the window will appear stating that “Windows can not be installed on the partition 3”. However, simply click “Next” to proceed with the installation.
Windows 10 Uefi Support Required
Okay, now just proceed with the installation of Windows 7, Windows 8 or Windows 10.